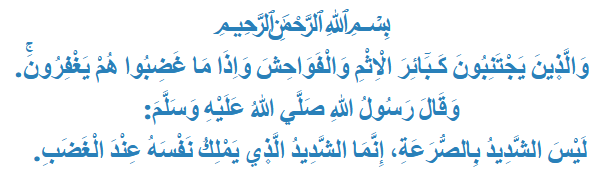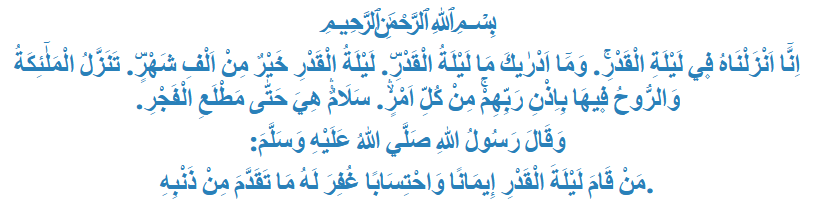TaHKaR
Aktif Üyemiz

Sadece birkaç saniye içerisinde üstteki örneğe benzer bir düzenleme yapmak ister misiniz?
Fotoğraf makinesi, telefon veya diğer cihazlarla çekilen fotoğrafların kalitesini arttırmak aslında sanıldığı kadar zor değil. Bu makalemizde 3 adımda fotoğraflarınızı nasıl daha ilgi çekici hale getirebileceğinizi anlatacağız.
Photoshop faktörü
İlk olarak fotoğraflarımızı Photoshop ile açıyoruz. Photoshop’a girdikten sonra File > Open (CTRL+O) alanına giderek bu işlemi yapabilirsiniz. Artık fotoğrafımızı düzenlemeye hazırız. Sırasıyla ilerleyelim.
1. Fotoğraftaki fazlalıklar nasıl kırpılır?
Photoshop’un Crop aracıyla bu işlemi yapabiliyoruz. Bu araca toolbardan veya C kısayol tuşuyla erişebilirsiniz.

crop tool Kolayca fotoğraflarınızın kalitesini arttırın!
Crop aracını seçtikten sonra çalışmamızı saran bir çerçeve gözükecektir. Bu çerçeve ile oynayarak istemediğimiz kısımları çalışma dışında bırakıyoruz.

Crop işlemini tamamlayınca ister ENTER tuşuna basın, isterseniz de Photoshop’un üst kısmında bulunan işaretini tıklayın.

2. Görüntü nasıl netleştirilir?
Photoshop’un Sharpen filtresi sayesinde fotoğraflarımızı netleştirebiliyoruz. Bu işlem için Filter > Sharpen menüsü altından size uygun filtreyi kullanabilirsiniz. Makalemizin devamında Unsharp Mask isimli filtreyi kullanacağız.
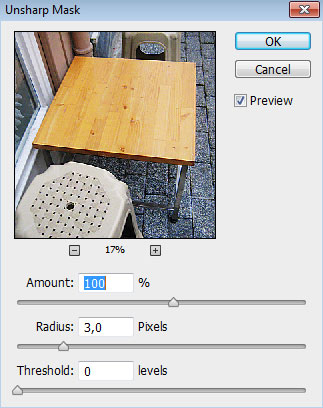
Amount değerini 100%’de tutup Radius ve Threshold üzerinde oynarak fotoğrafınıza uygun bir efekti verebilirsiniz. Veya 100-3-0 değerlerini kullanarak ortalama bir efekt uygulayabilirsiniz.
3. Parlaklık, karşıtlık ve renk yoğunluğunu nasıl düzeltiriz?
Photoshop fotoğrafınızın renk yoğunluğuna ve parlaklığına bakıp sizin için doğru filtreyi uygulayacaktır. Bu işlemi yapmak için sırasıyla aşağıdaki işlemleri yapıyoruz.
İlk olarak Image > Adjustment > Levels (CTRL+L) alanına gidelim. Açılan kısımdan Auto butonuna basalım.
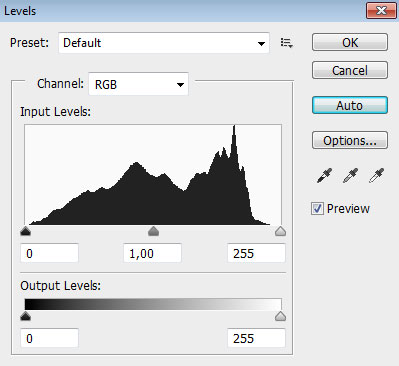
Daha sonra Image > Adjustment > Curves (CTRL+M) alanına gidelim. Açılan kısımdan tekrar Auto butonuna basalım.
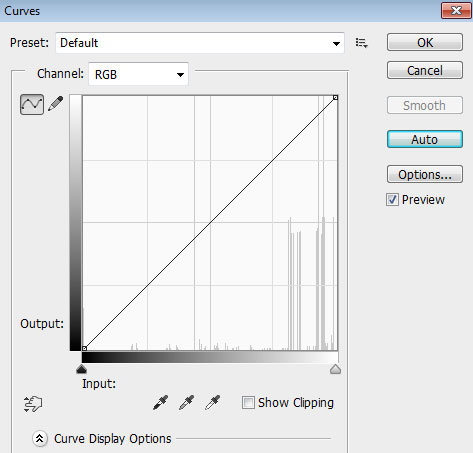
Sonuç

Sadece birkaç adım ile bu derece büyük bir kalite farkı elde ediyoruz. Sizler de kalitesini arttırdığınız fotoğrafları bu makale altında yayınlarsanız aramıza yeni katılanlara ilham vermiş olursunuz.
İyi çalışmalar. Alıntı...