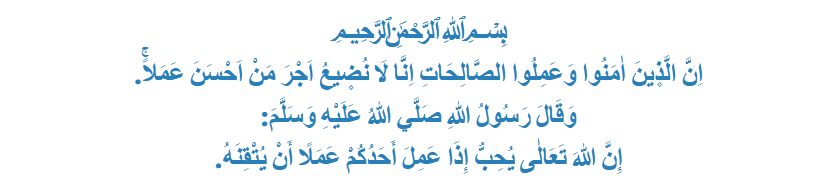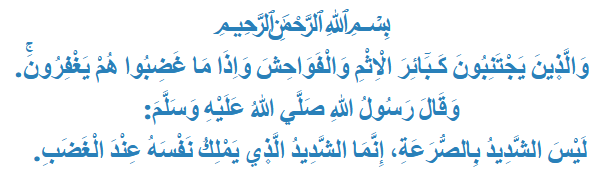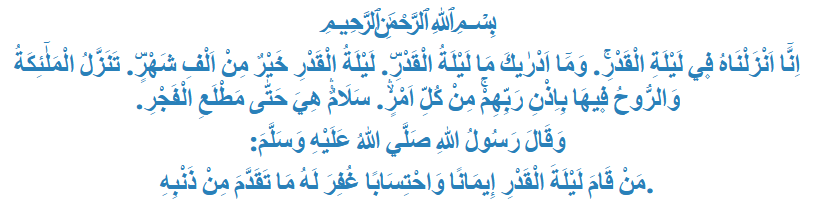TaHKaR
Aktif Üyemiz
Photoshop Seçim Aracı - Marquee Tool
Marquee Tool’un (seçim aracı) kısa yok tuşu M.Bu işlevi büyük aracımız,Dijital grafik işleme programlarıyla birlikte doğmuştur.Gerçek hayatta,tablo yaparken,desen çizerken bu gibi araca hiçbir şekilde ihtiyaç duymamaktayız.İşlevi çok basit.belirli bir bölgeyi işaretlemenizi ve işaretli olduğu sürece hangi işlemi yaparsınız yapın bu sadece bu bölgeye etki etmesini sağlamaktadır.Resim sanatıyla uğraşanlar özel püskürtme yöntemi ile çalışmayı duymuşlardır.Bu çalışmada bazı bölgeler kağıt ile kapatılır ve sadece açım olan bölgelere püsküren boyanın eskimesini sağlanır veya yağlı boya tablolarda çalışırken paftamızın 4 kenarının en dışına sökülebilecek şekilde 2-3 cm’lik çerçeve yapıştırılır.Tablo üzerine son fırçe darbesi konulduktan ve eser dinlendirildikten sonra bu yapıştırılan kağıt sökülür ve altında boyanmayan alan temiz bir şekilde görülür.Be kenarlara da paspartü denir. Gördüğünüz gibi geröek hayatta bir veya iki işlemde böyle bir araca ihtiyaç duymaktayız.Lakin bu araç Photoshop’un en can alıcı özelliklerinden biridir.Kısa bir giriştem sonra aracımızı açıklayalım. 1.Rectangular Marquee Tool ikdörtgensel seçim aracı
ikdörtgensel seçim aracı
2.Elliptical Marquee Tool:Eliptik seçim aracı
3.Single Row Marquee Tool:Tek piksellik satır seçim aracı.
4.Single Column Marquee Tool:Tek piksellik sütun seçim aracı
5.Crop Tool:Kes çıkar aracı :
Rectangular Marquee Tool:Aracımızı seçtikten sonra resmimizin üzerine geliyoruz ve faremzin sol tuşuna basılı tutuyoruz,bu andan itibaren faremizin yerini değiştirerek(sol fare tuşumuz hala basılı) seçim alanımızın diğer sınır köşesini belirliyoruz.Faremizin sol tuşunu bıraktığımızda bir kutu çizdiğimizi ve bu kutunun kenarlarının seçim alanı olduğunu belirtici hareketli aktif bir çerçeve oldupunu görüyoruz.Tüm Photoshop seçim elemanlarında olduğı gibi bu kapalı şeklimizin iç bölgesi işaretlenmniş ve işlemlerimizin etki edeceği alandır.Dış bölgesine ise hiçbir şekilde bir işlem uygulamamız mümkün değildir.
Elliptical Marquee Tool:Çalışma mantığı aynı “Rectangular Marquee Tool” gibidir.Ancak yarattığı seçim alanı elipsel bir alan olur.
Single Row Marquee Tool:Çalışma mantığı ilk iki seçim biçiminden farklı olarak bu araç farenizin sol tuşuna tek tıklama ve bırakma yöntemi ile çalışır.Tuşa basıp sürüklemeniz sadece seçim alanının yerinin ince ayarını yapmanızı sağlayacaktır şeklinde düşünmek yanlış olmayacaktır.Tıklıyorsunuz ve tuşu bıraktığınızda dokunduğunuz tek pikselin bulunduğu satır komple boydan boya seçecektir.Bu özellik bize web grafikleri veya hassas çizimler yapmamız gerektiği zamanlarda tek satır seçmemizi sağlayacaktır.Bu yardımcı Photoshop’a özgü bir elemandır.
Single Column Marguee Tool:Çalışma mantığı “Single Row MargueeTool” ile aynıdır.Tek tıklama sistemiyle çalışır ancak bu sefer satır yerine tek piksellik bir sütunu komple seçer.Bu yardımcı Photoshop2a özgü bir elemandır.
Crop Tool:”Rectangular Marguee Tool “ mantığı ile bir dikdörtgensel bölge çizilir.Çizimin hemen ardından seçili alanın köşelerinde ve kenarlarında birer tane kutucuk oluşması dikkatinizi çekecektir.Köşelerdeki kutular ile seçim alanının yatayla yaptığı açı saat yönünde veya saat yönünün tersine değiştirilebilir.Kenarlardaki kutucuklarla ise kutunun boyutu değiştirilebilir.Minik kutunun üzerine geldiğinizde fare imlecinin değiştiğini farkedeceksiniz.Tıkla ve imlecin yerini değiştir yöntemi ile değişiklik yapıldğını farkedeceksiniz.Ancak bu araçta daha önceden karşılaşmadığımız bir eleman çıktı karşımıza.Çizdiğiniz dikdörtgensel bölgenin merkezine dikkatlice baktığınızda bir simge görürsünüz.Bu merkez nokta Photoshop’ta bir çok araçta belirecektir.Amacı bölgenin merkezini size belirtmektir.Bu noktanın üzerine gelip tıkladığınızda ve onu başka bir yere taşınığınızda çizdiğiniz cismin ağırlık merkezini taşımış olrsunuz ve yapacağınız açı değişiklikleri merkez bu nokta olmak üzere cisimlere etki edecektir
Marquee Tool’un (seçim aracı) kısa yok tuşu M.Bu işlevi büyük aracımız,Dijital grafik işleme programlarıyla birlikte doğmuştur.Gerçek hayatta,tablo yaparken,desen çizerken bu gibi araca hiçbir şekilde ihtiyaç duymamaktayız.İşlevi çok basit.belirli bir bölgeyi işaretlemenizi ve işaretli olduğu sürece hangi işlemi yaparsınız yapın bu sadece bu bölgeye etki etmesini sağlamaktadır.Resim sanatıyla uğraşanlar özel püskürtme yöntemi ile çalışmayı duymuşlardır.Bu çalışmada bazı bölgeler kağıt ile kapatılır ve sadece açım olan bölgelere püsküren boyanın eskimesini sağlanır veya yağlı boya tablolarda çalışırken paftamızın 4 kenarının en dışına sökülebilecek şekilde 2-3 cm’lik çerçeve yapıştırılır.Tablo üzerine son fırçe darbesi konulduktan ve eser dinlendirildikten sonra bu yapıştırılan kağıt sökülür ve altında boyanmayan alan temiz bir şekilde görülür.Be kenarlara da paspartü denir. Gördüğünüz gibi geröek hayatta bir veya iki işlemde böyle bir araca ihtiyaç duymaktayız.Lakin bu araç Photoshop’un en can alıcı özelliklerinden biridir.Kısa bir giriştem sonra aracımızı açıklayalım. 1.Rectangular Marquee Tool
2.Elliptical Marquee Tool:Eliptik seçim aracı
3.Single Row Marquee Tool:Tek piksellik satır seçim aracı.
4.Single Column Marquee Tool:Tek piksellik sütun seçim aracı
5.Crop Tool:Kes çıkar aracı :
Rectangular Marquee Tool:Aracımızı seçtikten sonra resmimizin üzerine geliyoruz ve faremzin sol tuşuna basılı tutuyoruz,bu andan itibaren faremizin yerini değiştirerek(sol fare tuşumuz hala basılı) seçim alanımızın diğer sınır köşesini belirliyoruz.Faremizin sol tuşunu bıraktığımızda bir kutu çizdiğimizi ve bu kutunun kenarlarının seçim alanı olduğunu belirtici hareketli aktif bir çerçeve oldupunu görüyoruz.Tüm Photoshop seçim elemanlarında olduğı gibi bu kapalı şeklimizin iç bölgesi işaretlenmniş ve işlemlerimizin etki edeceği alandır.Dış bölgesine ise hiçbir şekilde bir işlem uygulamamız mümkün değildir.
Elliptical Marquee Tool:Çalışma mantığı aynı “Rectangular Marquee Tool” gibidir.Ancak yarattığı seçim alanı elipsel bir alan olur.
Single Row Marquee Tool:Çalışma mantığı ilk iki seçim biçiminden farklı olarak bu araç farenizin sol tuşuna tek tıklama ve bırakma yöntemi ile çalışır.Tuşa basıp sürüklemeniz sadece seçim alanının yerinin ince ayarını yapmanızı sağlayacaktır şeklinde düşünmek yanlış olmayacaktır.Tıklıyorsunuz ve tuşu bıraktığınızda dokunduğunuz tek pikselin bulunduğu satır komple boydan boya seçecektir.Bu özellik bize web grafikleri veya hassas çizimler yapmamız gerektiği zamanlarda tek satır seçmemizi sağlayacaktır.Bu yardımcı Photoshop’a özgü bir elemandır.
Single Column Marguee Tool:Çalışma mantığı “Single Row MargueeTool” ile aynıdır.Tek tıklama sistemiyle çalışır ancak bu sefer satır yerine tek piksellik bir sütunu komple seçer.Bu yardımcı Photoshop2a özgü bir elemandır.
Crop Tool:”Rectangular Marguee Tool “ mantığı ile bir dikdörtgensel bölge çizilir.Çizimin hemen ardından seçili alanın köşelerinde ve kenarlarında birer tane kutucuk oluşması dikkatinizi çekecektir.Köşelerdeki kutular ile seçim alanının yatayla yaptığı açı saat yönünde veya saat yönünün tersine değiştirilebilir.Kenarlardaki kutucuklarla ise kutunun boyutu değiştirilebilir.Minik kutunun üzerine geldiğinizde fare imlecinin değiştiğini farkedeceksiniz.Tıkla ve imlecin yerini değiştir yöntemi ile değişiklik yapıldğını farkedeceksiniz.Ancak bu araçta daha önceden karşılaşmadığımız bir eleman çıktı karşımıza.Çizdiğiniz dikdörtgensel bölgenin merkezine dikkatlice baktığınızda bir simge görürsünüz.Bu merkez nokta Photoshop’ta bir çok araçta belirecektir.Amacı bölgenin merkezini size belirtmektir.Bu noktanın üzerine gelip tıkladığınızda ve onu başka bir yere taşınığınızda çizdiğiniz cismin ağırlık merkezini taşımış olrsunuz ve yapacağınız açı değişiklikleri merkez bu nokta olmak üzere cisimlere etki edecektir