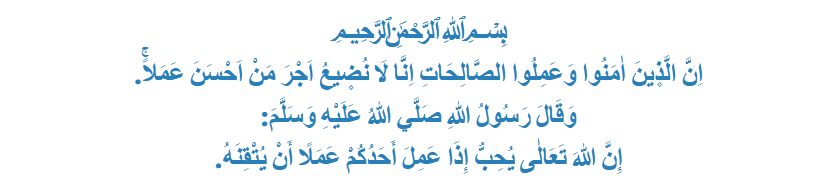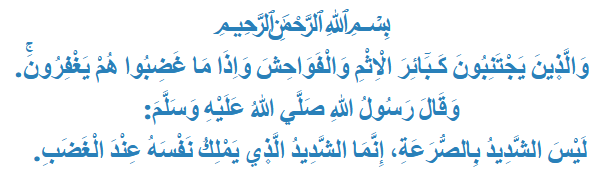TaHKaR
Aktif Üyemiz
BULUT YAPIMI
1) kendimizi Yeni bir dokuman açıyoruz.
2) daha sonra Layer > New layer diyoruz ve yeni bir layer oluşturuyoruz.
3) Eliptical marque tool aracı ile aşagıdaki gibi bir elips çiziyoruz.

4) içini Siyah renkle ya paint bucket tool aracı iLe yada Edit > Fill (foreground color) komuduyla dolduruyoruz.
5) daha sonra Layer new layer diyoruz ve Aşagıdaki gibi eliptical marque tool aracı ile SHIFT tuşuna basılı tutarak yuvvarlak bir alan olşuturuyoruz ve içini gene siyah renkle dolduruyoruz.

6) yukarıdaki işlemi yaptıktan sonra VTRL+J işlemi ile kopyasını çıarıyoruz ve Move tool (V) aracı ile istediğimiz bölgeye taşıyoruz. bu işlemleri tüm elipsin kenarları kapanana dek yapıyoruz. yani alttaki resim gibi olana kadar.

7) Daha sonra tüm layerLeri CTRL+E komudu ile birleştiriyoruz ve en son kalan layerimize sağ tıklayarak blending options ayarımızı açıyoruz ve aşagıdaki değerleri giriyoruz.




8) işte sonuç
1) kendimizi Yeni bir dokuman açıyoruz.
2) daha sonra Layer > New layer diyoruz ve yeni bir layer oluşturuyoruz.
3) Eliptical marque tool aracı ile aşagıdaki gibi bir elips çiziyoruz.
4) içini Siyah renkle ya paint bucket tool aracı iLe yada Edit > Fill (foreground color) komuduyla dolduruyoruz.
5) daha sonra Layer new layer diyoruz ve Aşagıdaki gibi eliptical marque tool aracı ile SHIFT tuşuna basılı tutarak yuvvarlak bir alan olşuturuyoruz ve içini gene siyah renkle dolduruyoruz.
6) yukarıdaki işlemi yaptıktan sonra VTRL+J işlemi ile kopyasını çıarıyoruz ve Move tool (V) aracı ile istediğimiz bölgeye taşıyoruz. bu işlemleri tüm elipsin kenarları kapanana dek yapıyoruz. yani alttaki resim gibi olana kadar.

7) Daha sonra tüm layerLeri CTRL+E komudu ile birleştiriyoruz ve en son kalan layerimize sağ tıklayarak blending options ayarımızı açıyoruz ve aşagıdaki değerleri giriyoruz.
8) işte sonuç