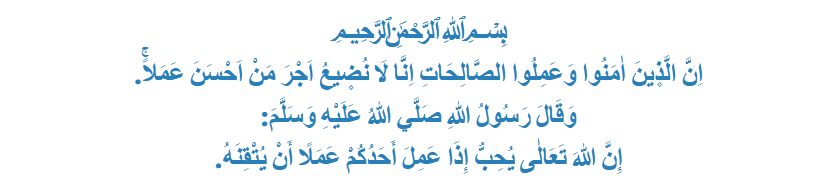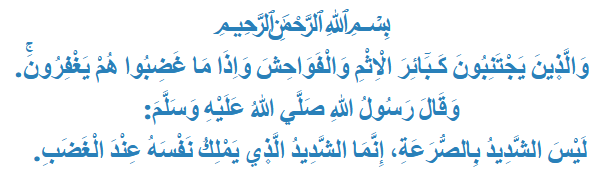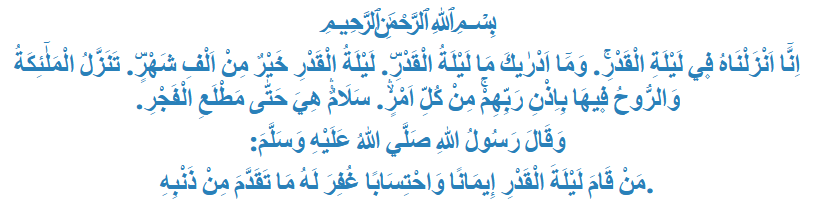TaHKaR
Aktif Üyemiz
Photoshopta Kar Yağdırma Efekti
Slm photoshop sevenleri bu photoshop dersimizle birlikte Photoshopta Kar Yağdırma Efekti üzerinde duracağız. Photoshopta Kar Yağdırma Efekti photoshop dersinin ardından sizlerde rahatlıkla Photoshopta Kar Yağdırma Efektini yapabileceksiniz.
1- Öncelikle yeni bir döküman açılır içi siyahla doldurulur ve yeni bir layer oluşturulur içine yumuşak bir fırça ile noktalat konulur (3-9 px).

2- Ardından filter>distort>wave efektini uygulayalım.


3- Sonrasında backraundlayerimiz silinir ve kar yagdıracagımız resim açılır. Resimlerin aynı boyutta olmasına dikkat edelim.ve alt gr tuşu basılı tutularak kar layeri kar yagacak resmin üzerine atılır
4-karları yaptıgımız layer duplicate edilir ve move tool la bir miktar sag ve aşagıya çekelim.

5-) 7-8 tane daha duplicate edilip her layerda işlem tekrarlanır


6-ctrl+shift+m (image readye geçilir )
7- animation penceresinden framemiz 8-10tane duplicate edilir ve bundan sonra shift tuşuna basılı tutularak ilk ve son frameler şeçilir framein altındaki küçük ok tıklanır ve zaman ayarlanır (öneri=0,2 sn)


8- ilk faremde ilk kar layeri ikinci framede ikinci kar layeri üçüncü framede üçüncü ve ilk kar layeri dördüncü framede 4 ve 2 beşincide 5 ve 1 altıncıda 6 ve 2 yedincide 7 ve 1 sekizincide 8 ve 2 ...... görünecek şekilde ayarlanır


Slm photoshop sevenleri bu photoshop dersimizle birlikte Photoshopta Kar Yağdırma Efekti üzerinde duracağız. Photoshopta Kar Yağdırma Efekti photoshop dersinin ardından sizlerde rahatlıkla Photoshopta Kar Yağdırma Efektini yapabileceksiniz.
1- Öncelikle yeni bir döküman açılır içi siyahla doldurulur ve yeni bir layer oluşturulur içine yumuşak bir fırça ile noktalat konulur (3-9 px).

2- Ardından filter>distort>wave efektini uygulayalım.


3- Sonrasında backraundlayerimiz silinir ve kar yagdıracagımız resim açılır. Resimlerin aynı boyutta olmasına dikkat edelim.ve alt gr tuşu basılı tutularak kar layeri kar yagacak resmin üzerine atılır
4-karları yaptıgımız layer duplicate edilir ve move tool la bir miktar sag ve aşagıya çekelim.

5-) 7-8 tane daha duplicate edilip her layerda işlem tekrarlanır


6-ctrl+shift+m (image readye geçilir )
7- animation penceresinden framemiz 8-10tane duplicate edilir ve bundan sonra shift tuşuna basılı tutularak ilk ve son frameler şeçilir framein altındaki küçük ok tıklanır ve zaman ayarlanır (öneri=0,2 sn)


8- ilk faremde ilk kar layeri ikinci framede ikinci kar layeri üçüncü framede üçüncü ve ilk kar layeri dördüncü framede 4 ve 2 beşincide 5 ve 1 altıncıda 6 ve 2 yedincide 7 ve 1 sekizincide 8 ve 2 ...... görünecek şekilde ayarlanır


Son düzenleme: